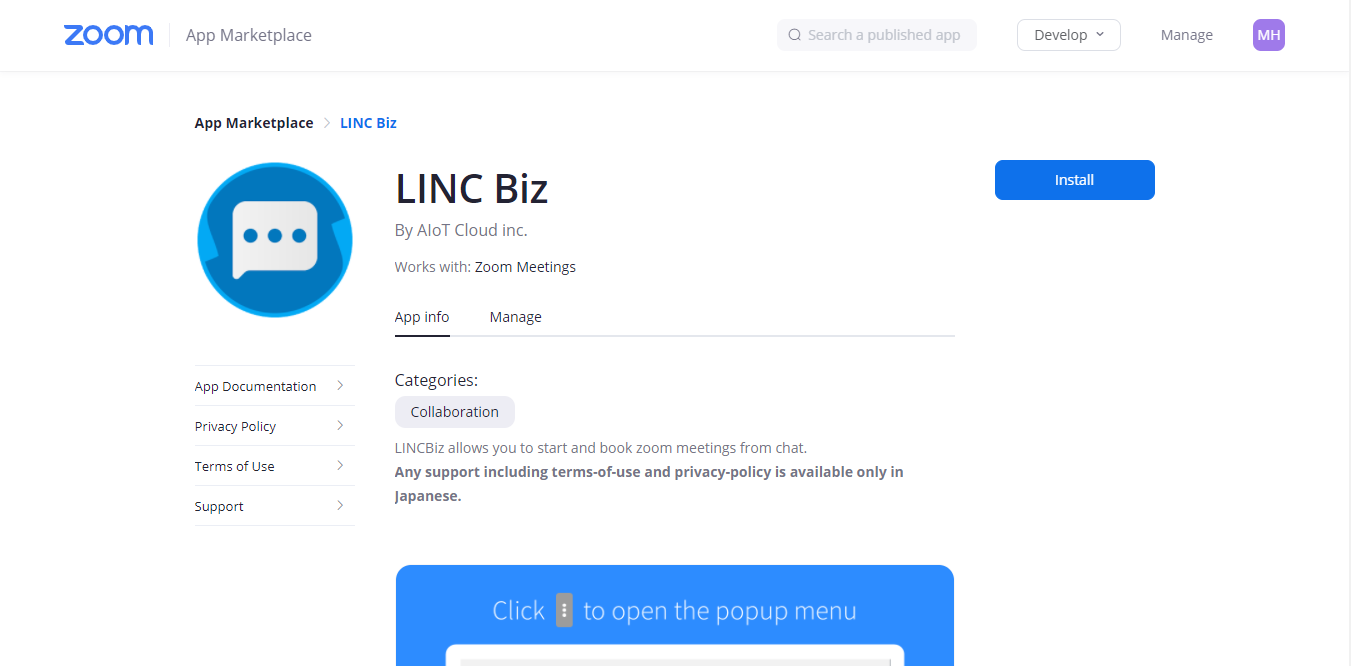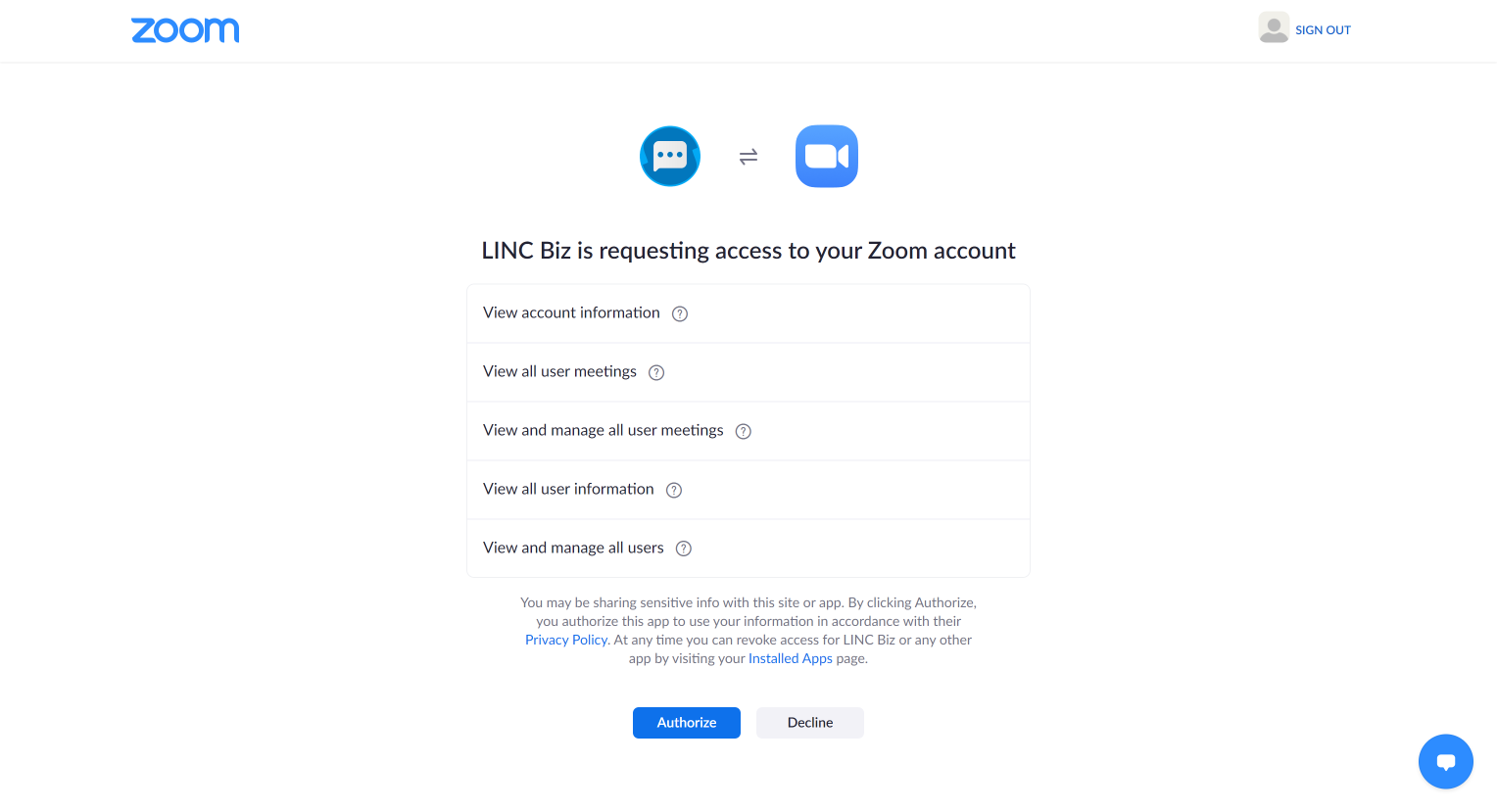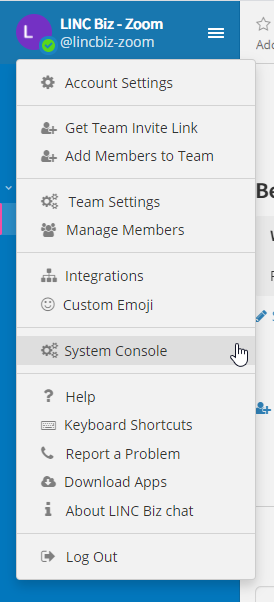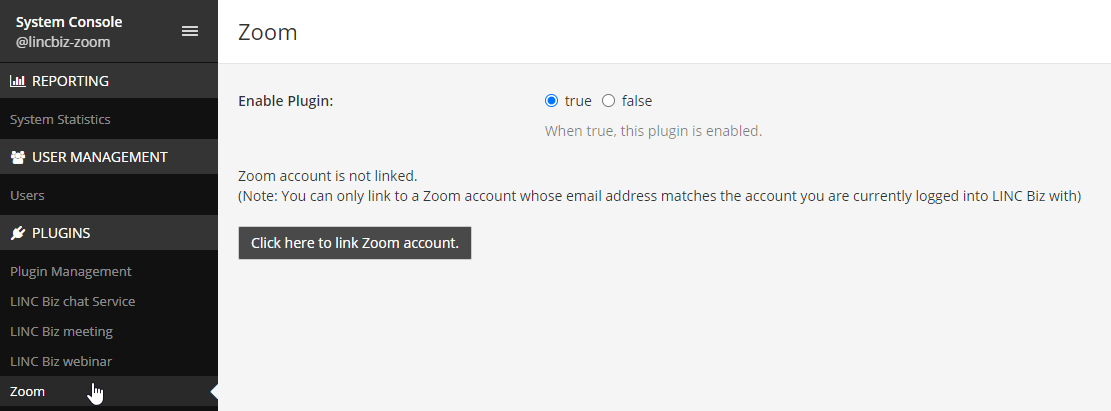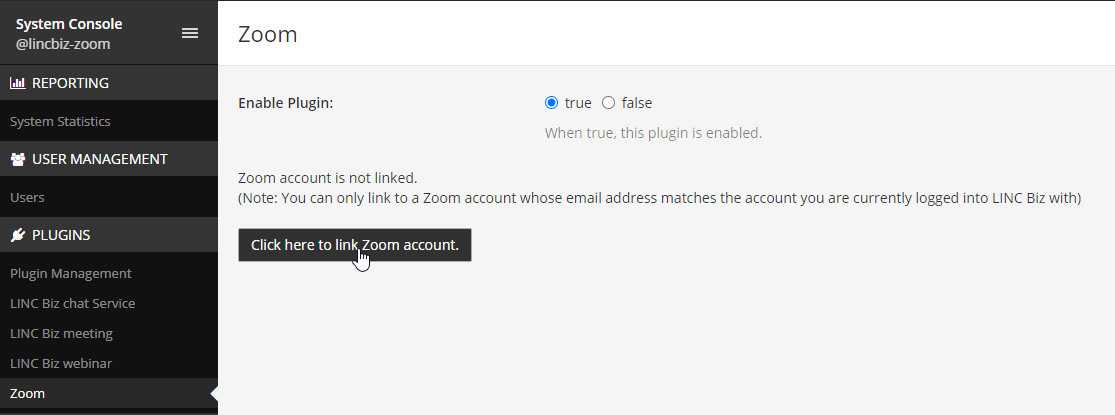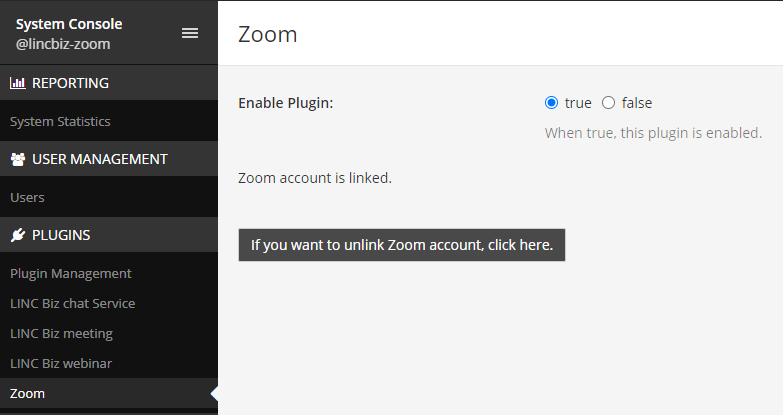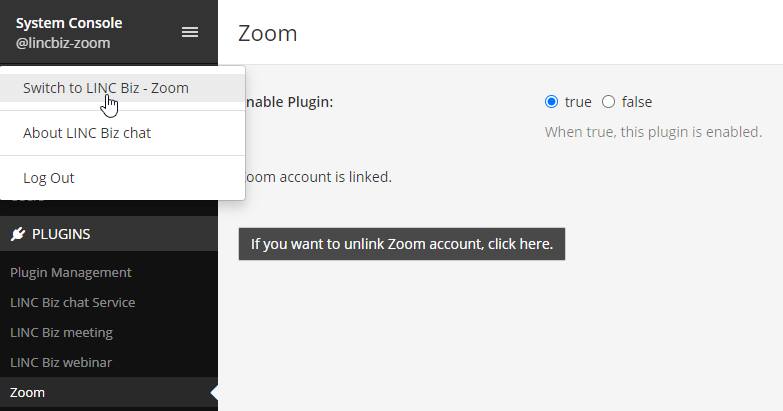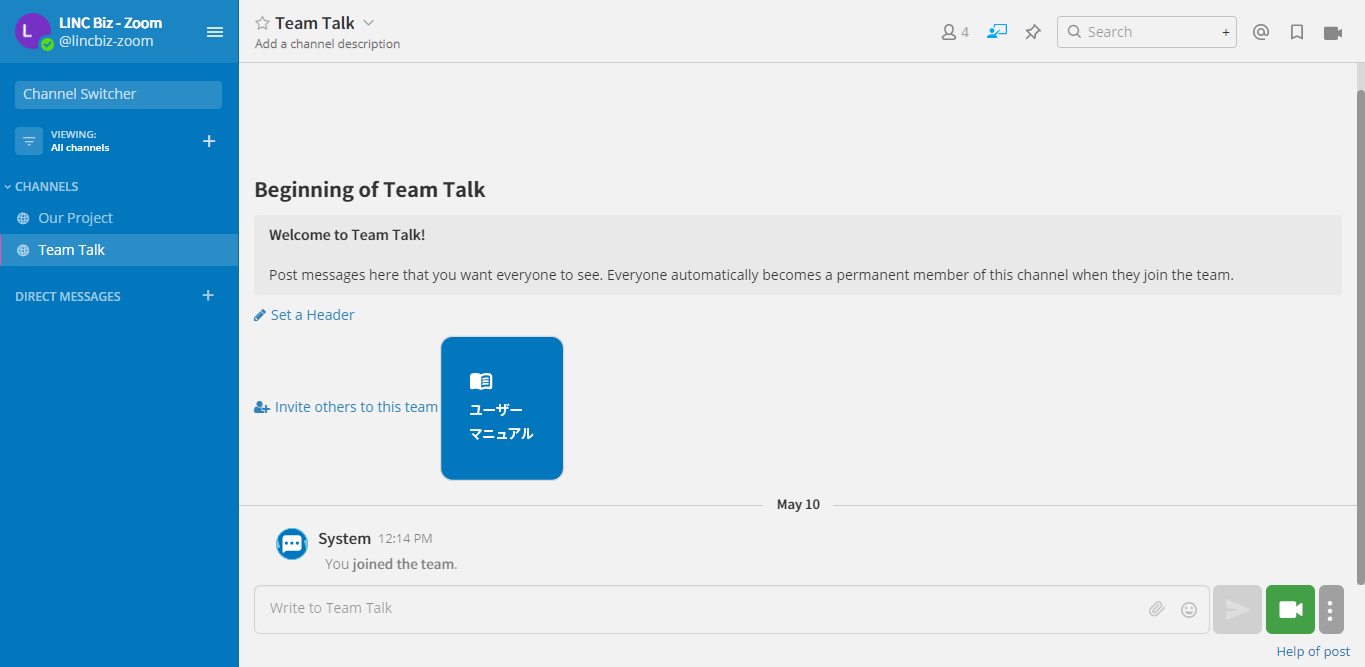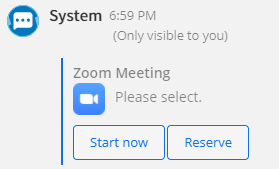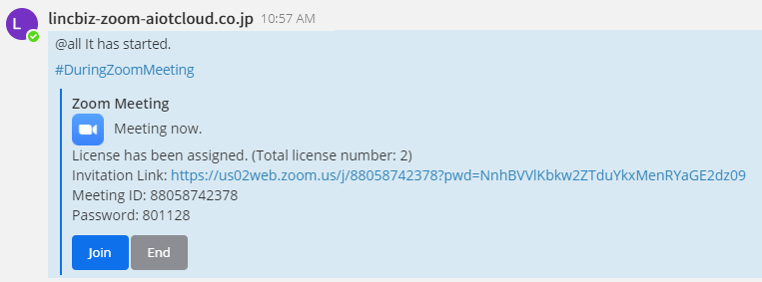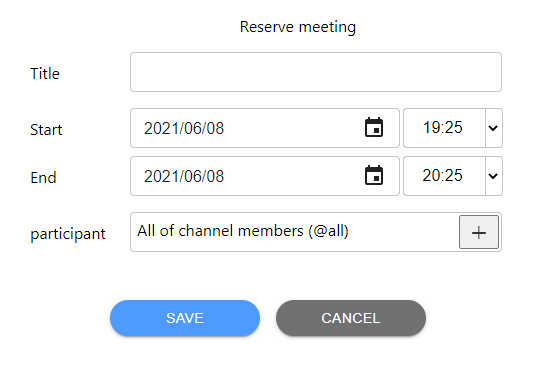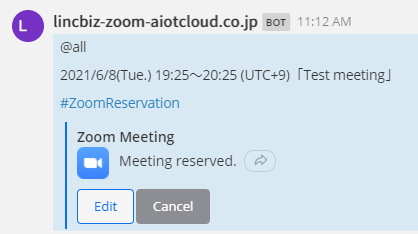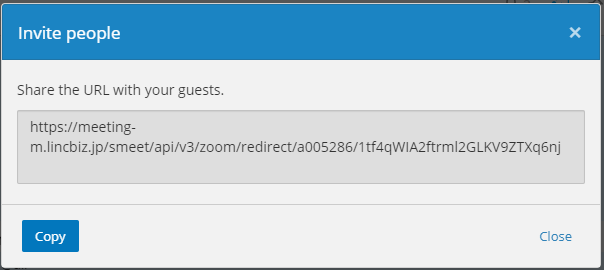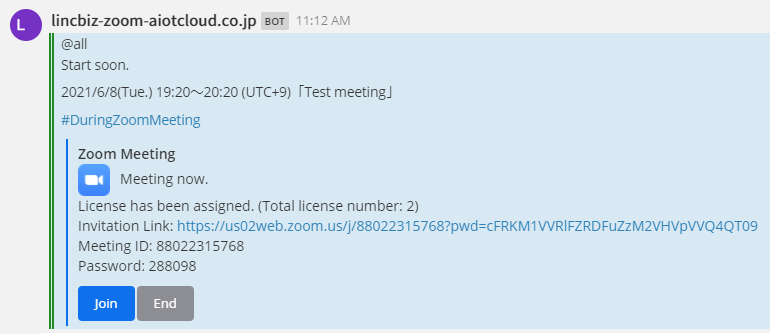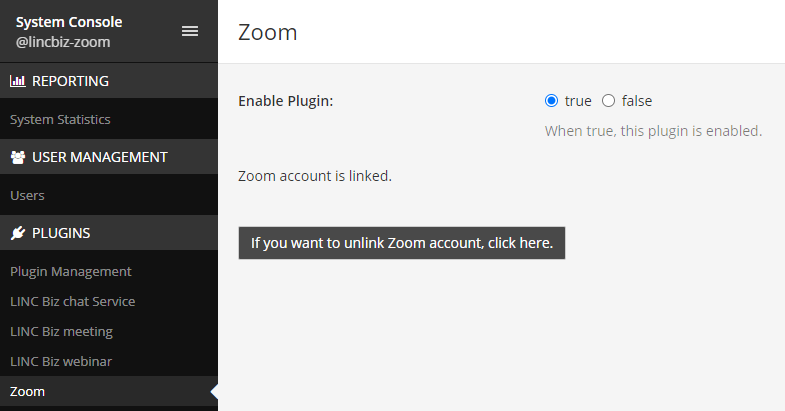How to use the Zoom integration function¶
If you subscribe to LINC Biz Standard Plan, you can use the Zoom integration function.
Note
If you see this screen after installing LINC Biz app from Zoom App Marketplace and if you have subscribed to LINC Biz Standard Plan, please login from here and complete the integration based on the following steps.
If you are not a subscriber to LINC Biz, go to http://getlincbiz.jp/ to sign up for the LINC Biz Standard Plan.
Prerequisite for using the Zoom integration function.¶
1 or more Zoom Pro/Business subscriptions
LINC Biz Standard Plan Contract
You must have subscribed to both services under the same account name (email address).
Installing the LINC Biz App on Zoom¶
Sign in to Zoom App Marketplace (https://marketplace.zoom.us/) and search for the "LINC Biz" app.
Click the “Install” button, and the authorization screen will appear. Click “Authorize”.
This will install the LINC Biz application in Zoom.
Sign up for LINC Biz Standard Plan¶
Click http://getlincbiz.jp/ to sign up for the LINC Biz Standard Plan. Please note that this service is available to corporations with their head office in Japan.
Login to LINC Biz¶
Please login here.
How to set up Zoom integration¶
Note
Only the system administrator of LINC Biz can set up Zoom integration.
Open the menu in the upper left corner and select System Console.
Select Zoom from Plugins.
Click on the “Click here to link Zoom account.” button.
The Zoom authorization screen will open, please sign in. Once you have signed in, you will be taken to the authorization screen that says “LINC Biz is requesting access to your Zoom account”, please click “Authorize”. If the app has already been authorized, the authorization screen will not be displayed.
When the operation is complete, the message “Linking with Zoom is complete. Please close this window. will be displayed. Please close the window (or tab). If you see the message “Zoom account is linked.” is displayed on the setting screen, the linkage is complete.
Click “System Console” in the upper left corner of the screen, then click “Switch to …” to return to the chat screen.
You will be returned to the LINC Biz chat screen.
Note
LINC Biz accounts and Zoom accounts can only be linked on a one-to-one basis. If another LINC Biz team has already set up Zoom integration using same ID, clicking “Click here to link Zoom account.” will display “This account has already been linked to another LINC Biz team. Please close this window.”
How to start a Zoom meeting¶
Note
The user who starts a Zoom meeting must have the same ID (email address) for the LINC Biz team and the linked Zoom account.
Click on the  at the bottom right of the LINC Biz chat screen and select
at the bottom right of the LINC Biz chat screen and select 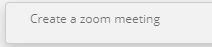 . You will see a post similar to the following.
. You will see a post similar to the following.
Start now¶
If you want to start a Zoom meeting immediately, click the  button. You will see a post similar to the following.
button. You will see a post similar to the following.
The meeting will start automatically, but if it does not, press the  button to start the meeting.
button to start the meeting.
Join in a meeting¶
Participants other than the conference creator can join the Zoom meeting by pressing  .
.
Reserve a meeting¶
If you want to reserve a meeting, click on the  button. The following page will open.
button. The following page will open.
After setting the meeting title and reservation date and time, and clicking the 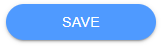 button, you will see a post like the following.
button, you will see a post like the following.
Change reservation time¶
If you want to change the reservation time, click the  button.
When the reservation page opens again, change the reservation time and press
button.
When the reservation page opens again, change the reservation time and press 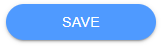 .
.
Canceling a reservation¶
To cancel a reserved meeting, press  .
.
Provide reservation information to guests¶
Click on  to tell your guests about the meeting you have booked. A dialog box similar to the one below will appear.
to tell your guests about the meeting you have booked. A dialog box similar to the one below will appear.
Give the URL displayed to the guest.
Firing the reservation¶
Four to five minutes before your reservation time, you will see a post similar to the following
If the reservation fires, the Zoom meeting will not start automatically, so please press  to start the meeting.
If the meeting does not start within 60 minutes of the scheduled start time, the reservation will be automatically cancelled.
to start the meeting.
If the meeting does not start within 60 minutes of the scheduled start time, the reservation will be automatically cancelled.
End of meeting¶
You can end the meeting from the Zoom client or by clicking the  button from LINC Biz.
button from LINC Biz.
Types of Meetings¶
The only Zoom meeting that can be created from LINC Biz is with “Waiting room”. Those who wish to participate must be approved by the meeting creator before they can join the meeting. The meeting creator must approve or deny the meeting participant request from the Zoom client.
Handling of Zoom licenses¶
If there is an unused Zoom license at the time of starting the meeting, assign the license to the user who will start the meeting. If the license is assigned to the user who is starting the meeting, the following will be displayed when the meeting is created.
If all Zoom licenses are in use at the time you start the meeting, it will be a restricted meeting. If the license is not assigned to the user who is starting the meeting, the display will look like this.
Please prepare your Zoom license well in advance.
How to unlink Zoom linkage¶
To deactivate the Zoom integration in your current team in order to set up a Zoom integration in another LINC Biz team, go to the Zoom plugin settings in the system console and click “If you want to unlink Zoom account, click here”
How to uninstall the Zoom application¶
You can uninstall the LINC Biz app from Zoom by following the steps below.
Login to your Zoom Account and navigate to the Zoom App Marketplace.
Click Manage > Installed Apps or search for the LINC Biz app.
Click the LINC Biz app.
Click Uninstall.
Application Type¶
This Zoom integration function is realized using the Zoom OAuth Account-evel App. Members other than Administrators registered on Zoom can use this feature if they have the same ID (email address) on LINC Biz.
Zoom scopes used by this feature¶
The following scopes are used in this Zoom integration function.
- account:read:admin
Get the number of paid plan subscriptions.
- user:read:admin
Get the status of the license granted to the user.
- user:write:admin
Update the status of the license granted to the user.
- meeting:read:admin
Get information about a meeting
- meeting:write:admin
Create/end a meeting
Zoom events used by this feature¶
- Start Meeting
Receive meeting start events and manage meeting status
- End Meeting
Receive end-of-meeting events and manage the status of the meeting